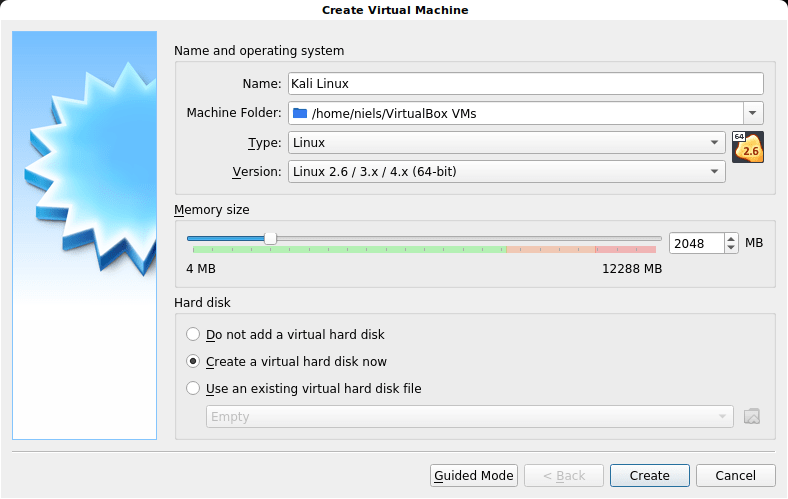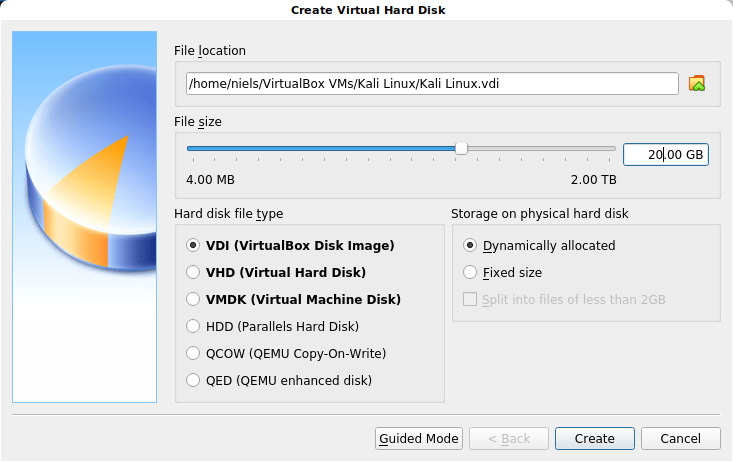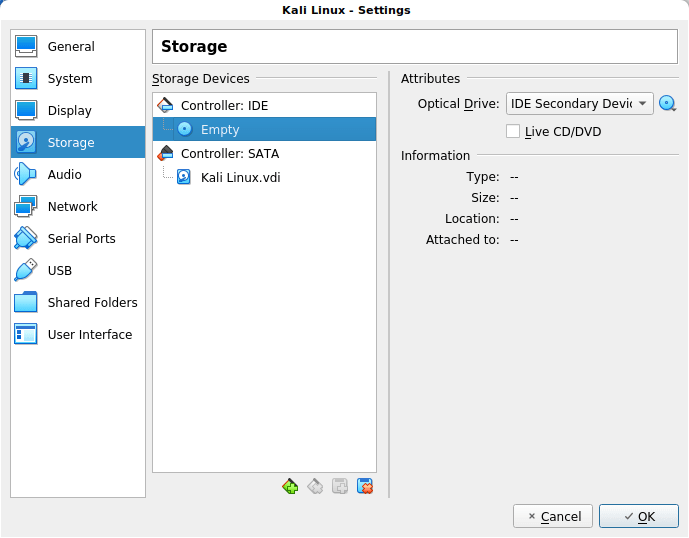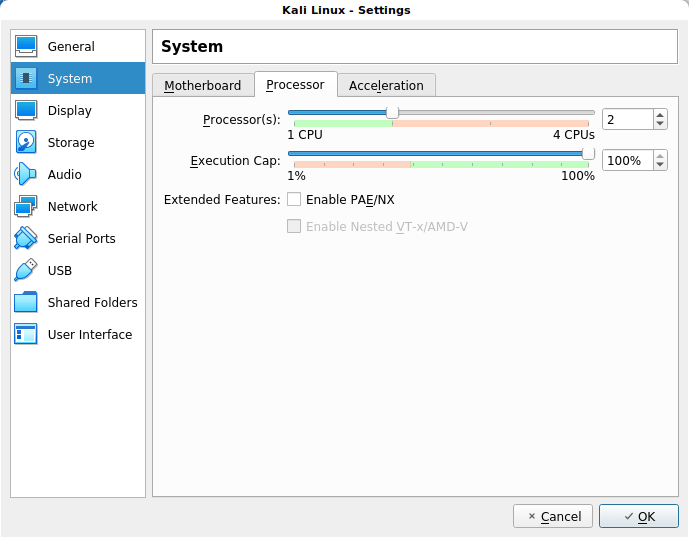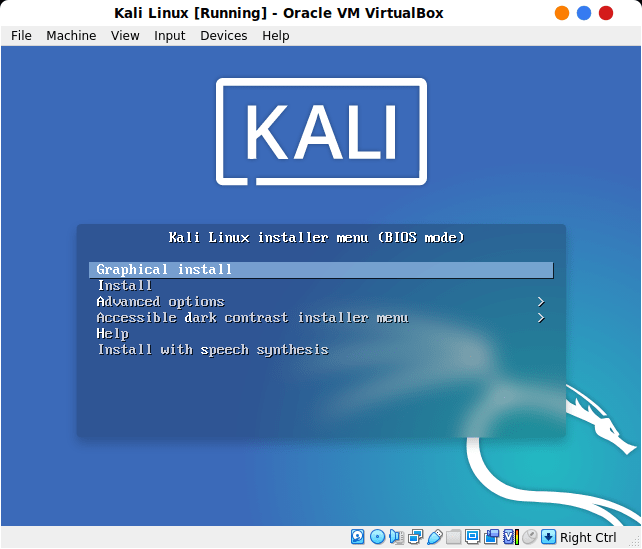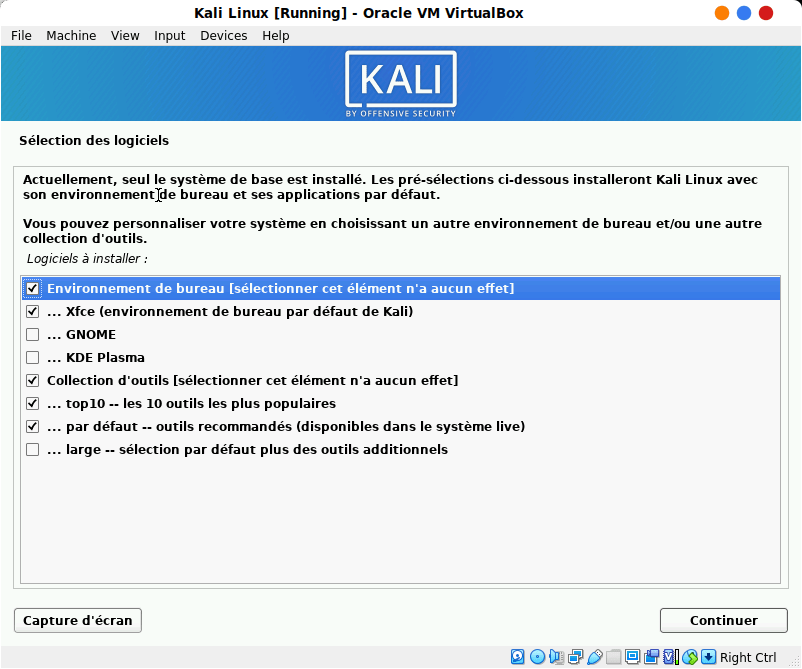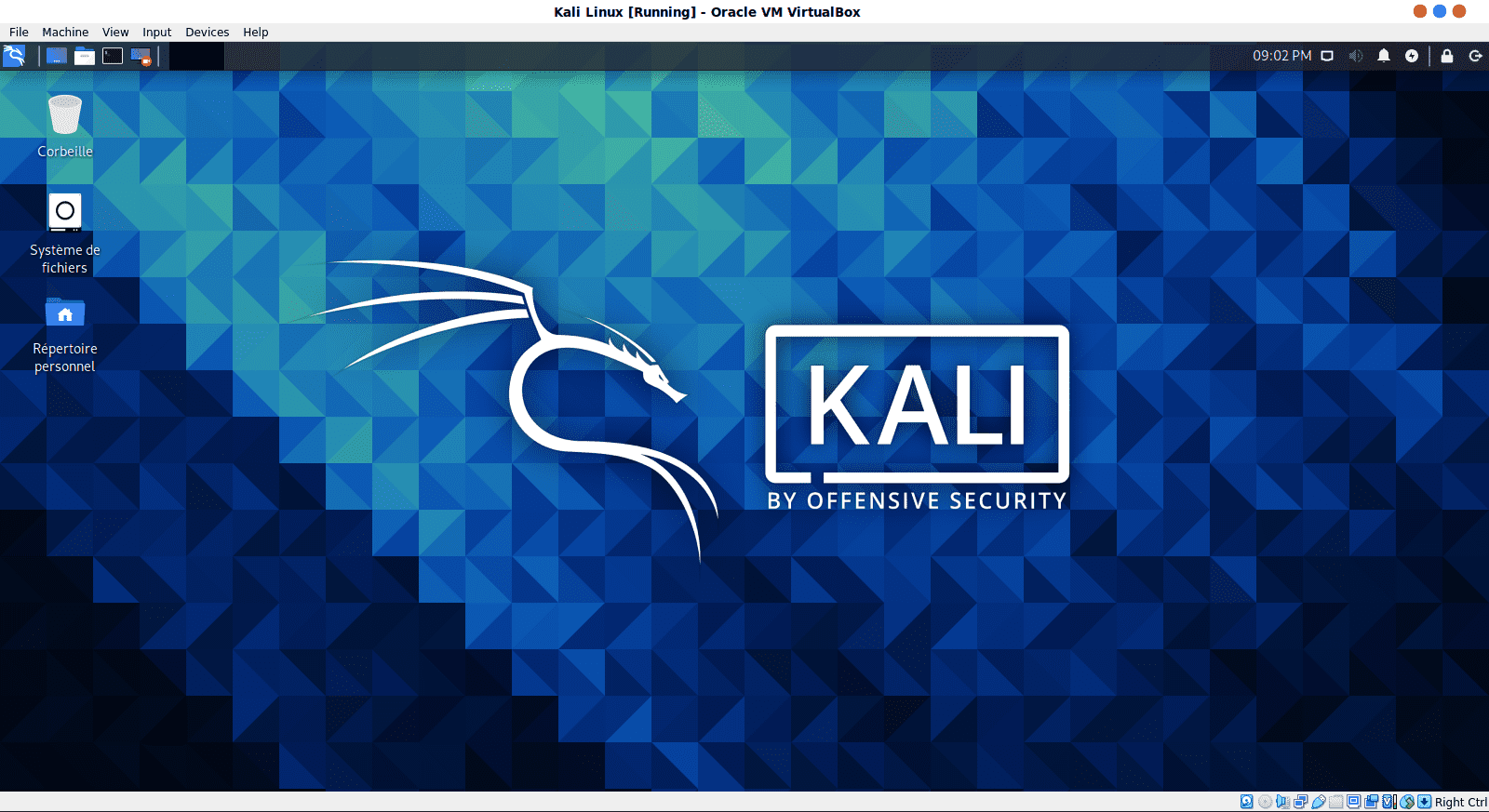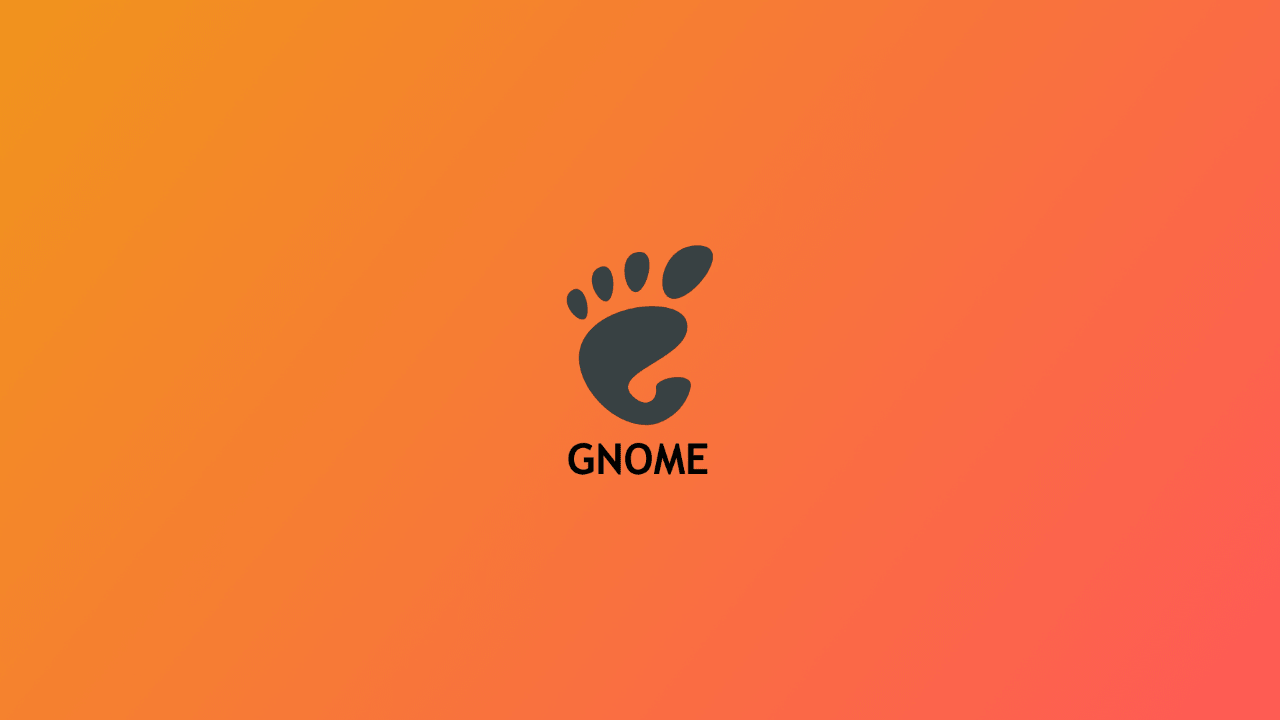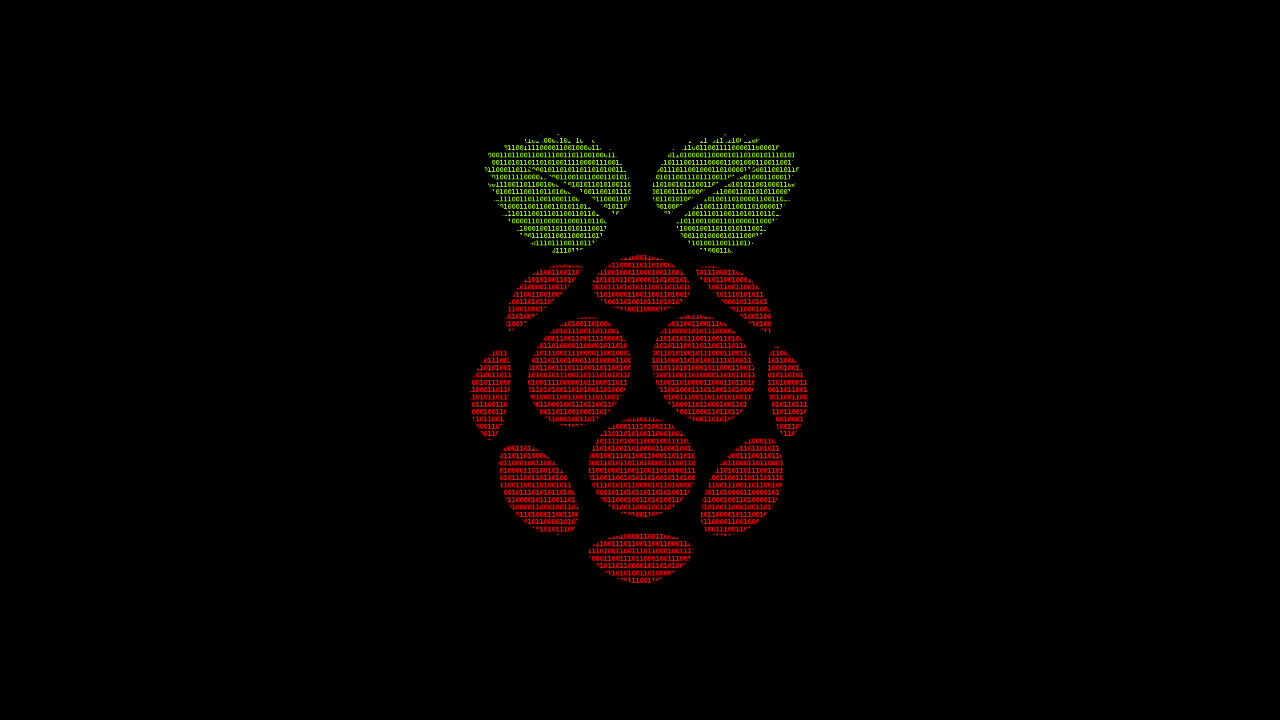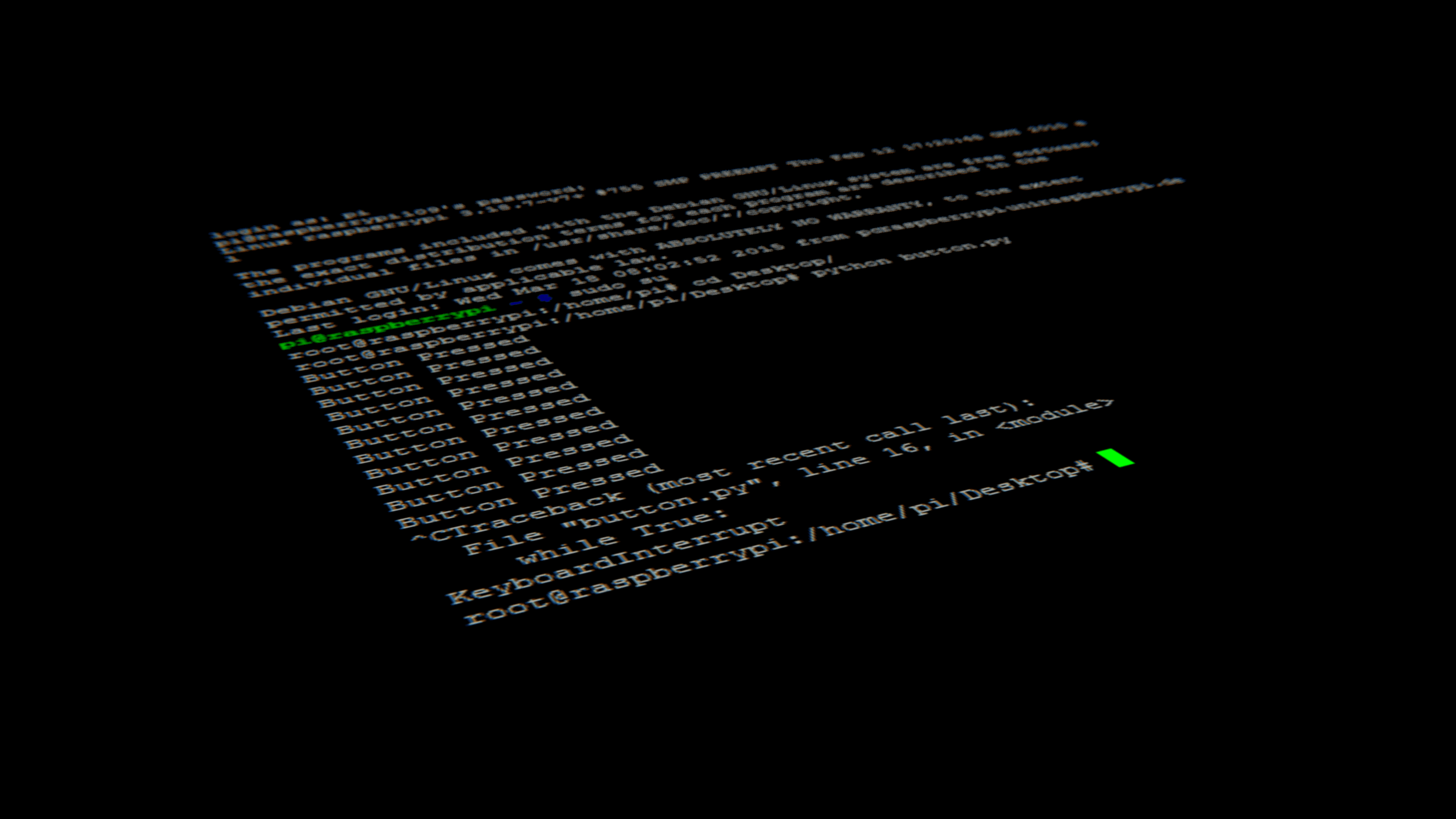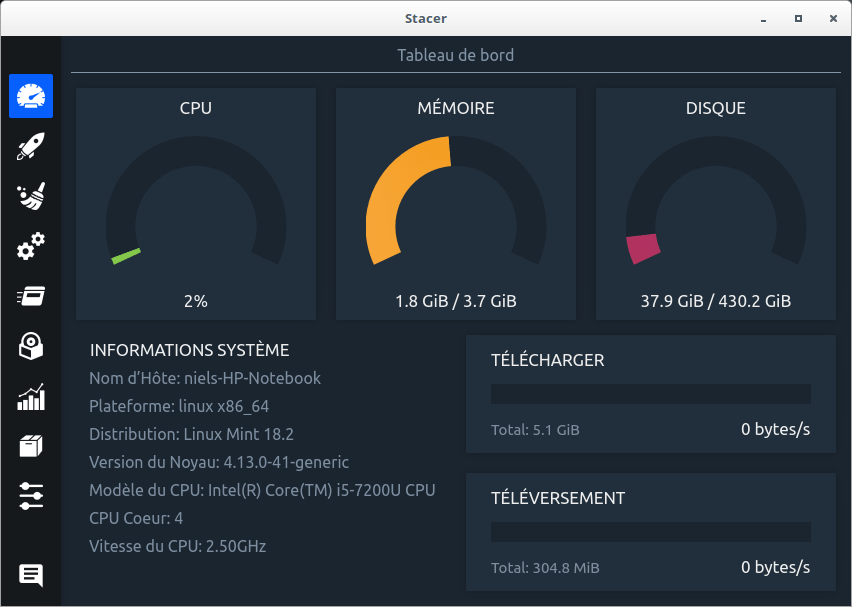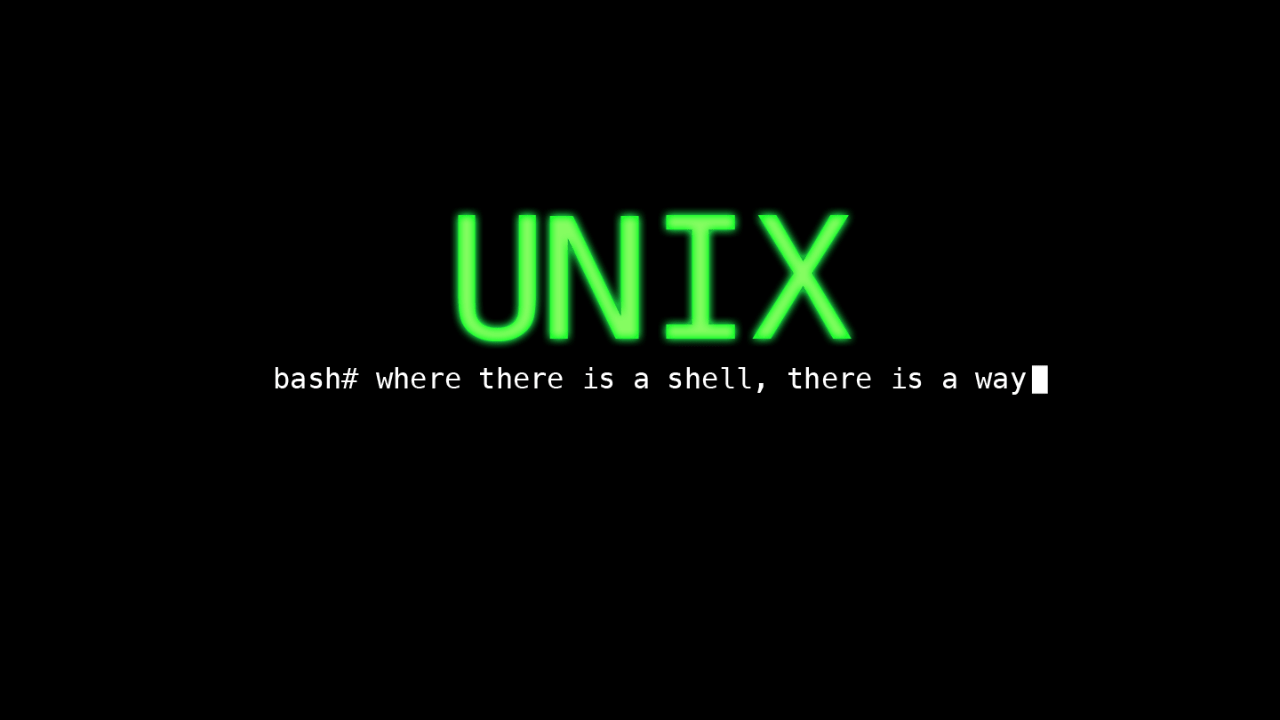Kali Linux - L'OS spécilisé dans la cybersécurité
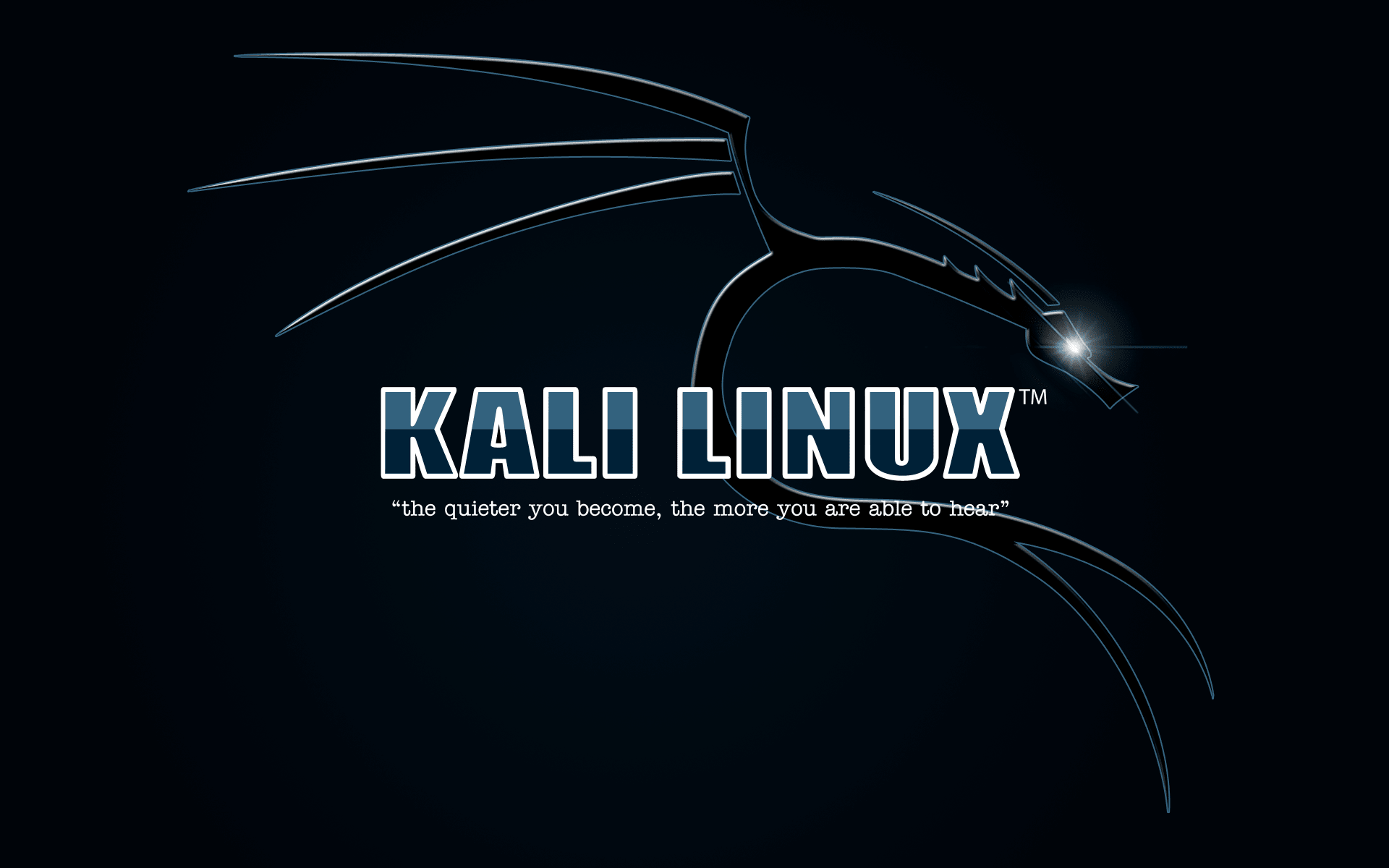
Kali Linux est une distribution open-source GNU/Linux basée sur Debian présentée le 13 mars 2013 comme remplacement de BackTrack Linux. Elle a la particularité d’être une des distributions la plus spécialisée dans le domaine de la cybersécurité en proposant tous les logiciels nécessaires pour des tests d'intrusions, l'analyse et la recherche de failles.
Pourquoi installer Kali Linux ?
Tout comme son prédécesseur BackTrack, Kali linux a pour objectif de fournir une panoplie de logiciels, déjà installé et configuré, dédié uniquement à la cybersécurité. On peut notamment citer les tests de pénétrations / d’intrusions (PenTest), la recherche de failles, de l’investigation informatique ou même du reverse engineering (rétro-ingénierie).
Parmi les plus connus, on peut notamment citer John The Ripper, Hydra, Nmap, Metasploit Framework, sqlmap, Burp Suite, Owasp ZAP, etc… La liste complète de logiciels installés est disponible sur le site officiel de Kali Linux et un total de plus de 600 logiciels sont pré-installés.
Cette distribution a également l’avantage d’avoir un noyau (kernel Linux) recodé afin d’apporter un autre niveau de protection pour les injections.
Même si l’utilisation de Kali Linux est assez simple, elle n’est pas faite pour faire des tâches régulières de bureautique ou pour les étudiants (sauf pour les étudiants en cybersécurité). Pour cela, il vaut mieux se tourner vers d’autres distributions plus classiques comme Linux Mint, Debian ou Ubuntu.
Les plateformes compatibles ?
La dernière version pc (2021.1) est disponible avec de nombreux environnements de bureau (on peut citer Gnome, KDE, MATE, Xfce) et compatible avec plusieurs systèmes, qu’ils soit en 32 /64 bits ou même avec l’architecture ARM. De plus, la nouvelle version de Kali Linux fonctionne également avec la nouvelle puce M1 d’Apple.
Pour ce qu’il y est de l’installation, vous pouvez soit l’installer sur votre ordinateur via une image système, soit sur une clé USB (pour une utilisation en live ne nécessitant aucune installation ou configuration de l’ordinateur), soit sur une machine virtuelle comme VirtualBox ou VMWare.
Il y a également un projet, Kali NetHunter, permettant d’installer leur système sur un téléphone android.
Comment installer Kali Linux sur virtualbox ?
Afin d’installer et de configurer Kali Linux sur une machine virtuelle tel que VirtualBox, il vous faudra :
- Télécharger la version que vous voulez (pour ma part, ce sera celle ci : “kali-linux-2021.1-installer-amd64.iso")
- Installer VirtualBox si ce n’est pas déjà fait
-
Créer une nouvelle machine dans VirtualBox puis renseigner le nom que vous voulez et la taille de la mémoire vive dédié à la machine (2 GO sont suffisants)

-
Renseignez la taille de mémoire physique dédié pour le stockage (20 GB sont suffisants)

-
On va ensuite renseigner l’image iso qu’on vient de télécharger pour pouvoir démarrer la machine virtuelle : paramètres -> stockage -> contrôleur IDE puis sélectionnez votre fichier .iso en cliquant sur le disque bleu dans la section "attributs"

-
Je vous conseille également d’allouer 2 coeurs du CPU pour plus de fluidité

- Il ne vous reste plus qu'à démarrer la machine virtuelle et de suivre intuitivement les instructions d’installation de Kali Linux
Voici les étapes à suivre pour installer Kali Linux :
-
Sélectionnez "Graphical Install"

- Sélectionnez la langue, le pays, et la configuration clavier souhaité
- Donnez un nom à votre machine
- Laissez le champ “Domaine” vide lors de la configuration réseau
- Renseignez un nom d’utilisateur, un identifiant et un mot de passe afin de créer un compte utilisateur
- Pour faciliter l’installation, sélectionnez une installation sur le “disque entier” et “tout dans une seule partition” -> appliquez les changements -> oui
- Laissez le “mandataire http” vide
-
Ensuite, vous avez le choix de l’environnement Bureau, si vous ne voulez rien changer, faites juste continuer

- Sélectionnez “oui” pour installer le GRUB sur le disque principal
- Un message vous prévient ensuite que l’installation est terminée, cliquez sur "Continuer" et laissez la machine redémarrer.
-
Kali Linux est enfin installé sur votre VirtualBox !

Vous avez à présent tous les logiciels qu'il vous faut pour faire des tests de sécurité ! Attention à ne pas attaquer d'autres personnes / site web / entreprises sans leurs consentements : cela est sévèrement puni par la loi !